The Kindle
Fire range by Amazon has been pretty the success story when it comes
to the world of Android tablets. Since the original Kindle
Fire made its introduction, Amazon’s
devices have seen numerous upgrades, with the HD coming in various
sizes and offering content for numerous different audiences. Even the
most popular products out there have some problems, and we have made
the effort to gather some of the most common issues with the Kindle
Fire HD that you may notice.
Solutions of Amazon Kindle Fire ID :
1. Can’t connect to a PC:
Some people
have found that they struggle with connecting their
Kin dle
Fire HD or HDX to their computer or
laptop. While attempting to move files from one location to the
other, you may receive a message that the device has stopped
responding or been disconnected. In other cases, you might not be
able to get the device to appear on your computer as a drive at all.
Solutions:
- Try turning both your computer and your Kindle Fire HD off for a few seconds, and then back on again. This will reset them both and give them another chance to connect.
- Attempt using another USB cable, in case the problem is in that, or if you have a spare USB port, try plugging it into that instead.
- Use an application such as Drop box, to wirelessly transfer your files from your Kindle Fire HD onto your computer and vice versa.
2. Cannot connect to Wi-Fi:
There are
many reasons why your Kindle Fire HD device may not connect to a
Wi-Fi network.
Solutions:
- Start by ensuring that you do not have Airplane mode activated and that Wi-Fi is on by going to more -Wireless.
- Restart your Kindle Fire HD.
- Download a Wi-Fi analyzer app to make sure that channels in your area are not too busy.
- Make sure your Kindle Fire HD is completely charged then reset the Kindle Fire HD to Factory settings.
3. Kindle Fire HD won’t charge:
Users of the
Kindle Fire HD have commented on several problems with the battery
and charging. Some simply refuse to charge, whereas others will
charge only a fraction, and charge very slowly.
Solutions:
- Turn off your Kindle Fire HD and then charge for a few hours.
- Try the charger with an alternate device to make sure that the cable or charger is not broken.
- If the light to indicate charging does not appear, try pushing the cable in further or moving it gently. Some Kindle Fire HD’s have been found to have loose ports. If your port does turn out to be loose, you should contact Amazon to ask for a replacement.
- Make sure to use the charger cable that you received with your Kindle Fire HD.
If nothing
works then visit Kindle
fire HD battery replacement near you
4. Headphones or speakers not working:
A few users
have reported problems with getting audio to come through their
headphones or speakers on the Kindle Fire HD or HDX.
Solutions:
- Make sure that your volume is turned up by tapping the volume up button at the side of the tablet, or check through Settings – Display & Sounds.
- If your speakers aren’t working, try plugging in a set of headphones then unplugging them again, or soft reboot your tablet by turning it off and on again.
- If you have a case on your device and your headphones aren’t working properly, try removing the case and trying the headphones again.
- Try jiggling the headphone jack for gently and see whether it produces audio. If it does, then you may need to contact Amazon about getting a replacement, as your jack or speakers are likely to be faulty.
5. Internal errors:
Some users
have experienced a message that states “an internal error has
occurred” when trying to access some applications.
Solutions:
- Restart your Kindle Fire HD by pressing the power button down for 20 seconds and then turning it back on again.
- Turn your internet router off for a few seconds and then back on again to get rid of any network connectivity issues.
- Make sure that the date and time are correct on your device by swiping down from the top of the screen, More – Date & Time
- Find the application that won’t load by swiping from the top of the screen and selecting More – Applications – Installed Applications. Once you’ve discovered the app, select Force Stop – Ok – Clear Data – Ok.
- De-register your Kindle Fire HD; go to more – My account – Deregister. You can then register the device again and see if it has made a difference to the performance.
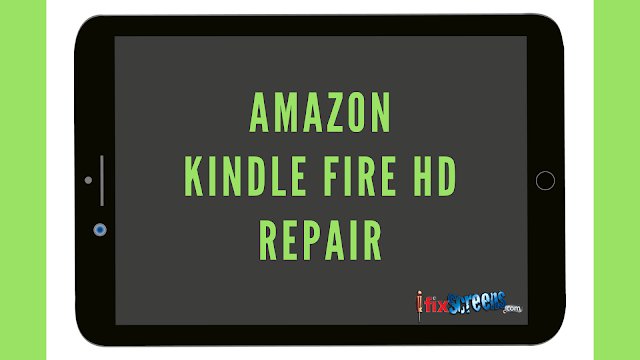
Comments
Post a Comment